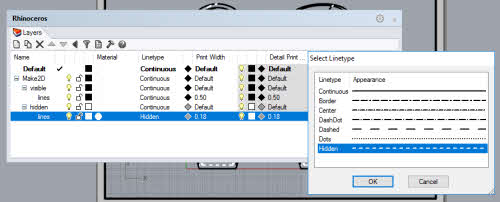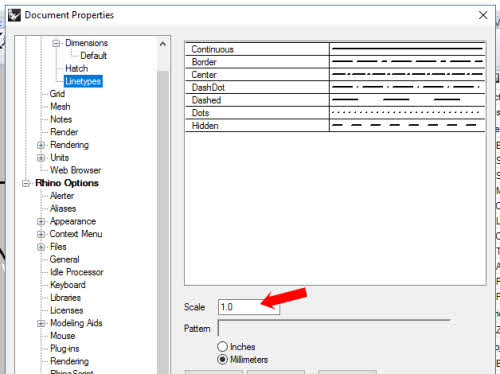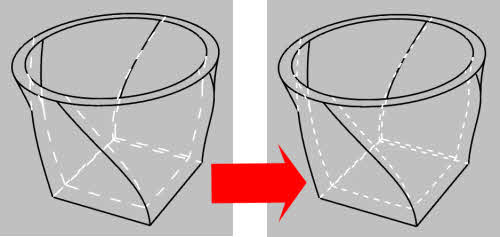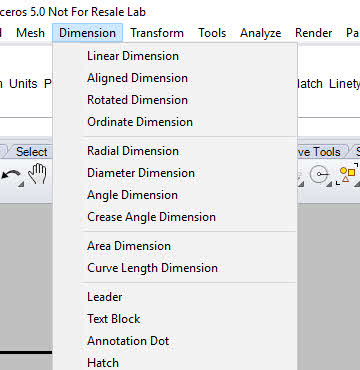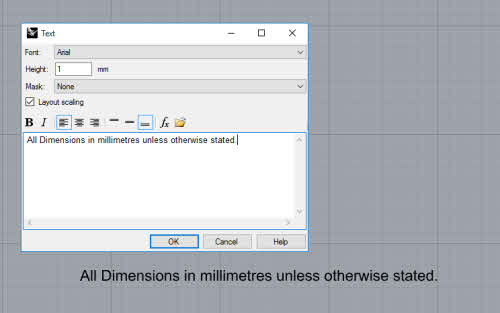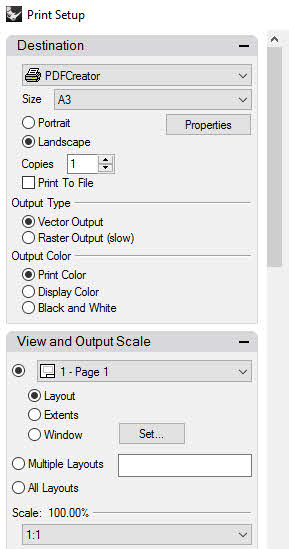This is Part 3 of the Rhino 2D Technical Drawing Tutorial.
>>> Click here to go back to Part 1
>>> Click here to go back to Part 2
In the screenshot below, the hidden line layer has been reassigned Hidden Line Type.
The scale of Lines such as Hidden Lines, Centre Lines are centrally controlled at Document Properties >> Linetypes, at the Scale value input. To access this option, go to Files >> Properties. This will display the Document Properties Window.
Below screenshots illustrate the scale of the Hidden Lines being changed to a smaller value.
When adding Dimensions, it is advisable to make use of Osnaps for accurate placements of positions.
To change dimension display settings, go to File >> Properties >>Annotation >> Dimensions.
The Text Command may be used to input texts into the layout. This is as illustrated below.
When you are ready to create a PDF file of the 2D Drawing, go to File >> Print.
Set the correct parameters and click Print. This will generate a PDF file which can be used for actual physical printing.
We have come to the end of this Rhinoceros 3D Tutorial. Hope that it is clear enough.